윈도우10을 사용하다보면 원인을 모르는 문제로 인해 컴퓨터가 오류가 생기는 경우가 있습니다. 상태가 심각하다면 수리를 해야겠지만 그 전에 안전모드를 이용해서 문제를 해결해볼 수도 있습니다. 안전모드는 윈도우를 부팅할 때 꼭 필요한 드라이버 및 기본 설정만을 사용해서 컴퓨터를 부팅하는 모드인데요. 안전모드를 통해 문제를 점검할 수 있기 때문에 이번 시간에 윈도우10 안전모드 부팅방법 3가지에 대해서 알아보겠습니다.
[윈도우10 안전모드 부팅방법]
1. [msconfig] 이용방법
윈도우10 안전모드 부팅방법 첫 번째는 msconfig를 이용한 방법입니다.
1-1. 키보드에서 [윈도우 표시 자판 + R] 을 눌러준 뒤 "msconfig"를 입력해줍니다.
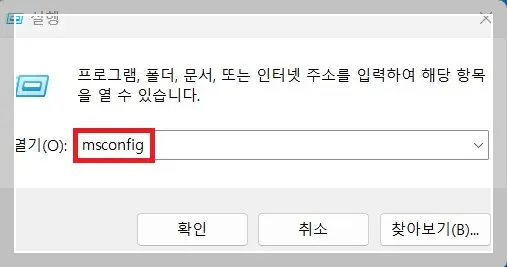
1-2. 시스템 구성 창이 뜨는데 [부팅] 탭으로 이동한 후 [부팅 옵션 - 안전 부팅]을 체크합니다.
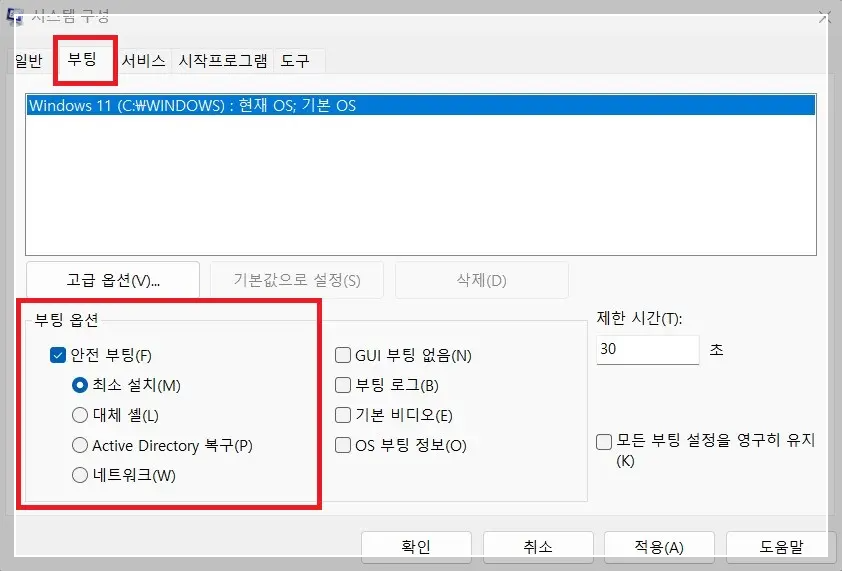
1-3. 컴퓨터를 재부팅하게 되면 윈도우10 안전모드 부팅이 완료됩니다.
이때 안전모드에서 작업을 한 후에는 다시 msconfig를 실행한 후 부팅 옵션에서 안전 부팅 설정을 해제해야 다시 정상적으로 부팅이 되는 점 참고바랍니다.
2. [bcdedit / set 명령어] 이용방법
대부분의 사람들이 컴퓨터를 부팅하면서 F8을 누르시는 것으로 잘못 알고 있는데요. F8을 누르기 전에 bcdedit / set 명령어를 먼저 입력해야 하니 아래 순서를 따라서 해보시면 됩니다.
2-1. 윈도우 아래쪽 검색창에 [cmd]를 입력하게 되면 명령 프롬프트가 뜹니다. 해당 앱을 "관리자 권한으로 실행" 해줍니다.
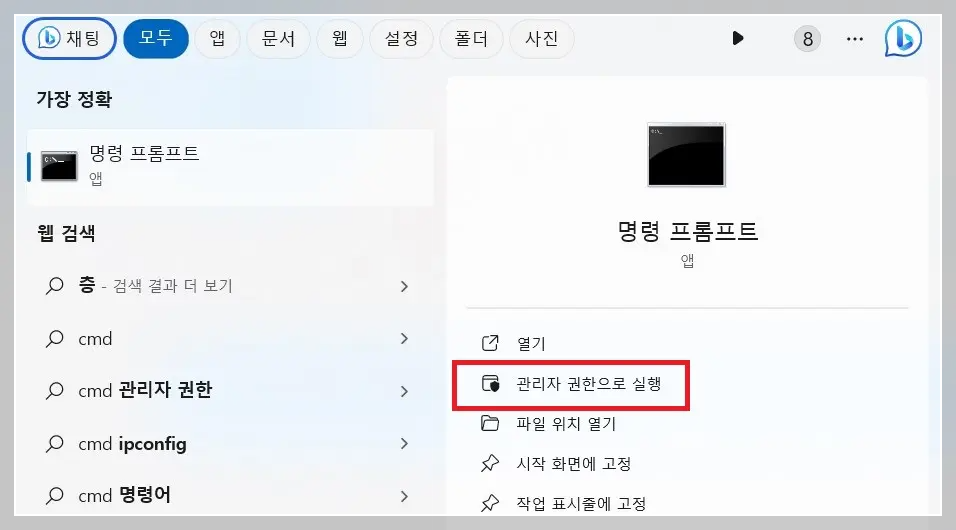
2-2. 아래와 같은 검은 도스창이 뜨는데 아래 명령어를 입력한 후 엔터를 칩니다.
- bcdedit / set {default} bootmenupolicy legacy

2-3. 컴퓨터를 재부팅하면서 F8을 계속 눌러준다면 아래와 같은 화면이 뜨는데 여기서 [안전모드]를 선택해서 부팅하면 됩니다.
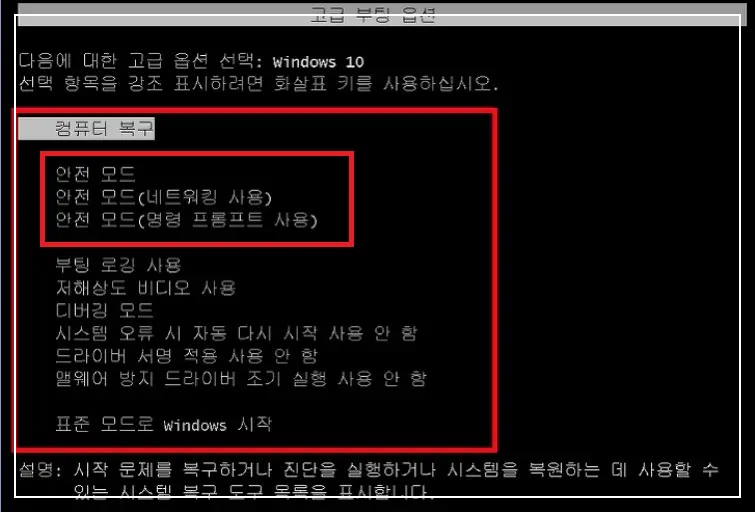
3. [Shift + 다시 시작] 이용방법
마지막으로 소개할 윈도우10 안전모드 부팅방법은 다시 시작을 이용하는데 shift 키를 함께 쓰는 것입니다.
3-1. 컴퓨터 전원 버튼을 누르면 [다시 시작]이 있는데 누르기 전에 "Shift"를 누른 상태에서 다시 시작을 눌러줍니다.
3-2. 옵션 선택 창이 뜨는데 [문제 해결]을 선택합니다.
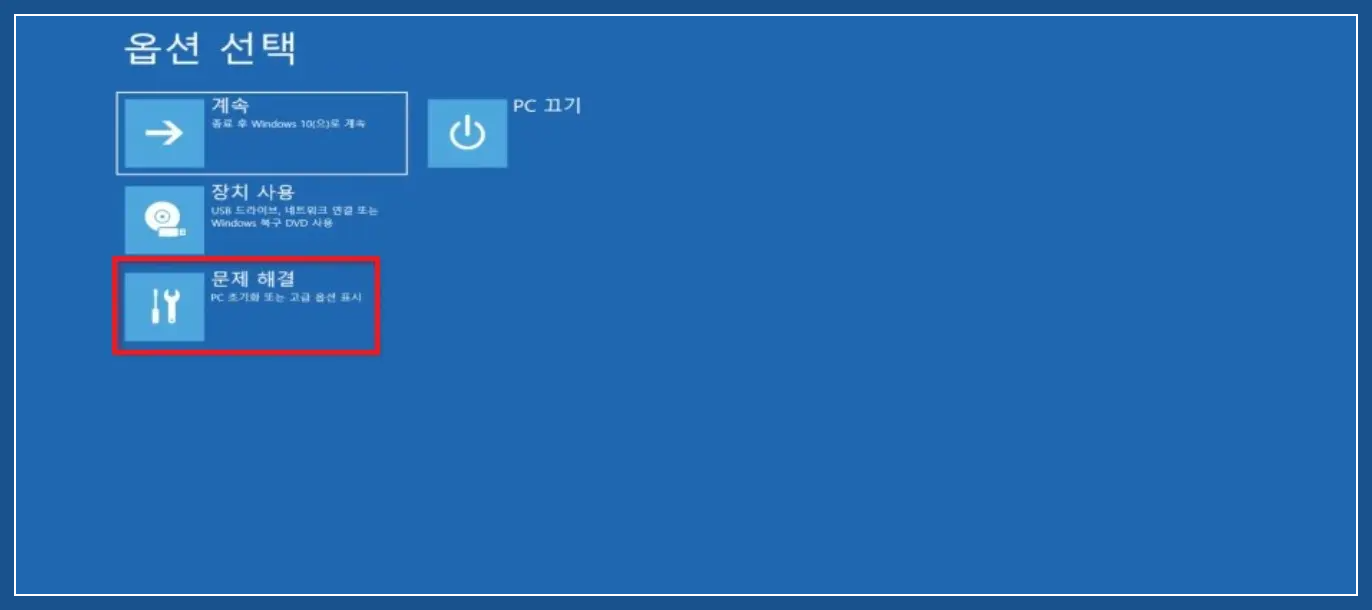
3-3. [고급 옵션]을 선택하신 후 [시작 설정]을 클릭해줍니다.
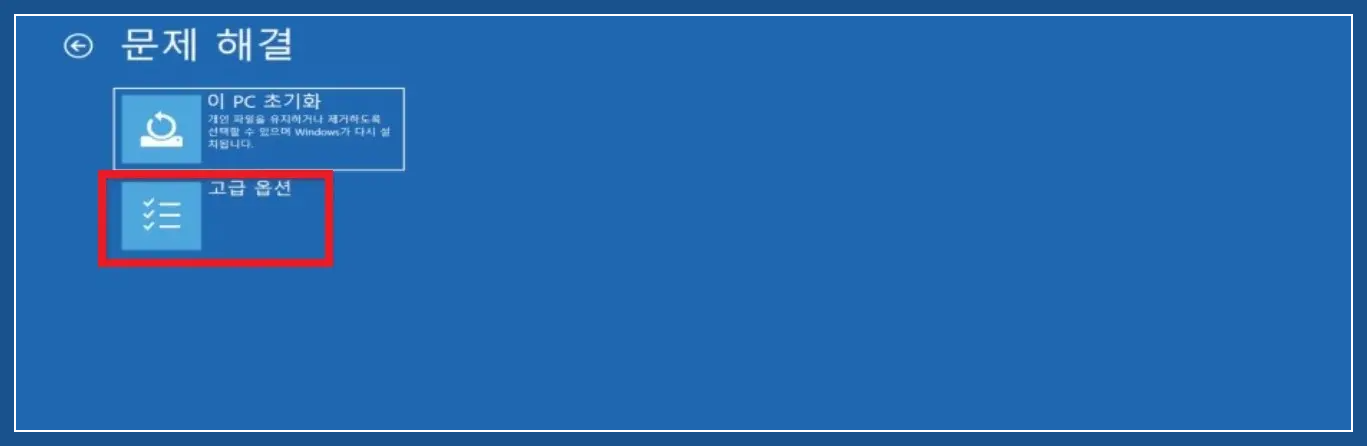
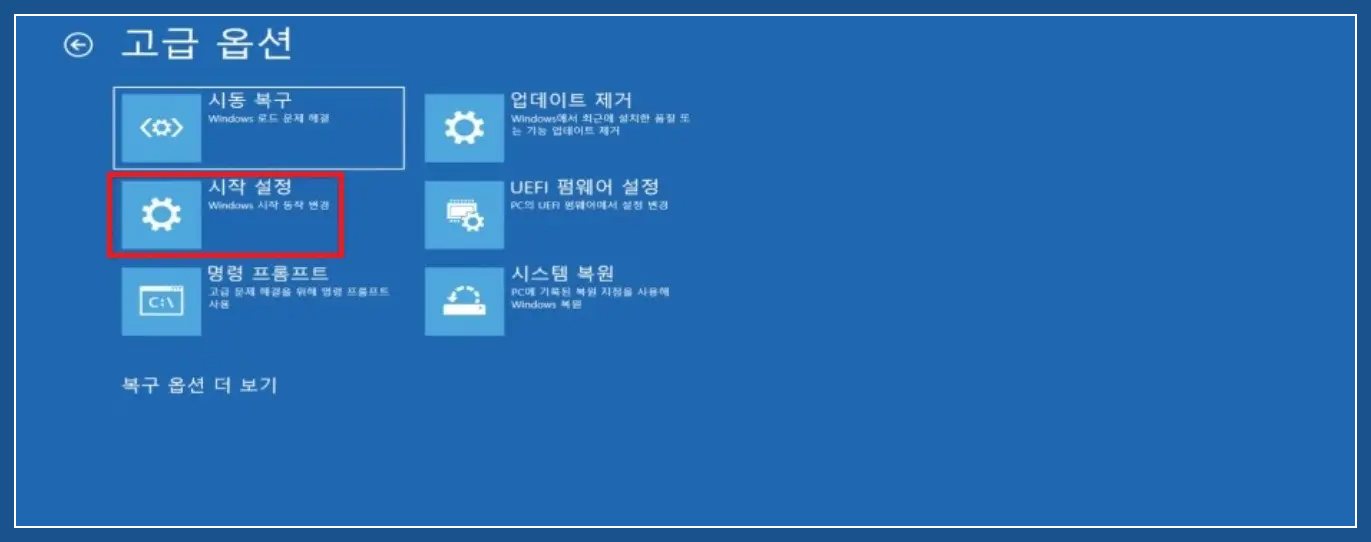
3-4. 시작 설정 창에서 [다시 시작] 버튼을 눌러줍니다.
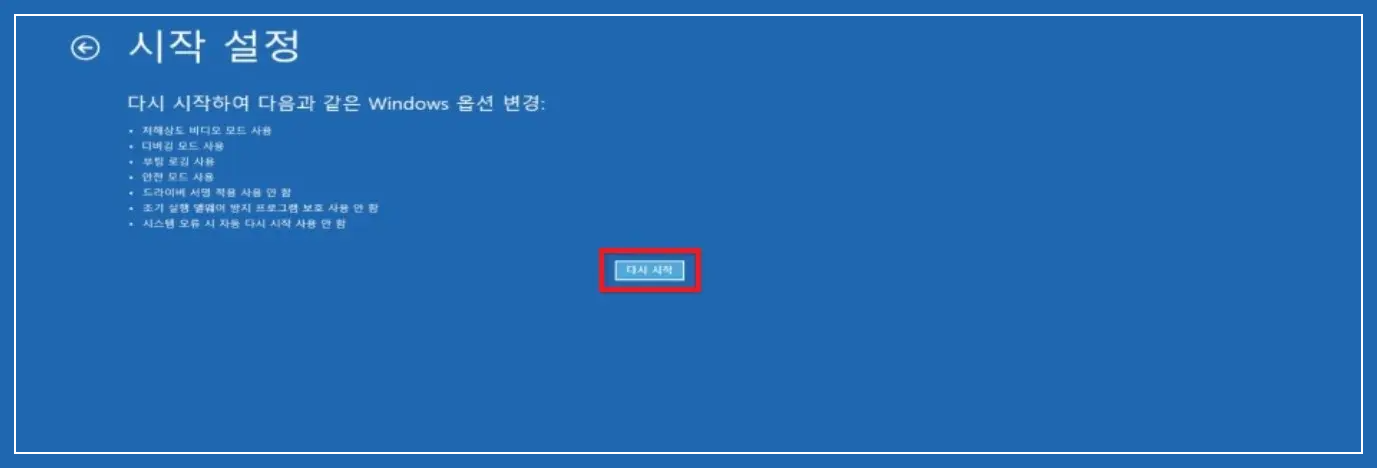
3-5. 여러가지 옵션이 있는데 4번 항목의 [안전 모드 사용]을 선택하시면 안전모드로 부팅이 완료됩니다.
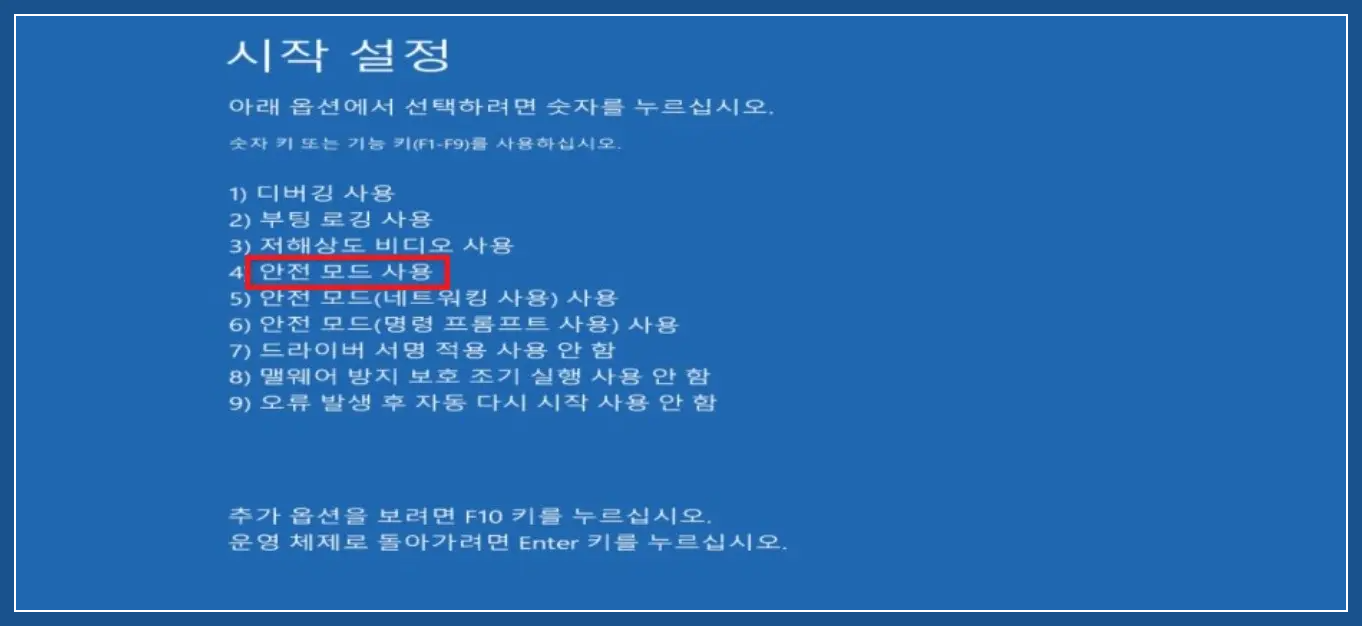
[함께 보면 좋은 글]
윈도우10 컴퓨터 메모리 부족 현상 해결방법 바로가기
컴퓨터를 사용하다가 메모리가 부족하다는 메시지를 종종 볼 수 있습니다. 메모리가 부족하게 되면 문서나 동영상 저장이 안 되기 때문에 꼭 해결해야 합니다. 간단하게는 램을 추가로 구매해
goldcow0525.tistory.com
윈도우10 다운로드 파일 저장 폴더 위치 변경 방법
인터넷에서 사진이나 프로그램 등을 다운로드하게 되면 보통 화살표가 아래로 향하고 밑줄이 그어져 있는 그림의 폴더에 파일이 저장되게 됩니다. 하지만 이 폴더가 어디에 있는지 몰라 저장위
goldcow0525.tistory.com
윈도우10 컴퓨터 노트북 사양 확인 방법
윈도우 환경에서 최신 컴퓨터 게임이나 프로그램을 실행하기 위해서는 해당 프로그램이 요구하는 최소 사양을 만족해야 합니다. 컴퓨터 사양이 해당 프로그램 권장 사양을 충족하지 않으면 컴
goldcow0525.tistory.com

'일상의 이것저것 > 생활상식' 카테고리의 다른 글
| 문화누리카드 발급대상 사용처 잔액조회 방법 (1) | 2023.10.31 |
|---|---|
| 11월 롯데마트 휴무일 대형마트 의무휴업(ft. 롯데마트 고객센터) (0) | 2023.10.30 |
| 일용직 알바 퇴직금 지급조건 및 기준 계산방법 (0) | 2023.10.26 |
| 개인사업자 세금계산서 발행방법 유의사항 (0) | 2023.10.25 |
| 월세 현금영수증 신청방법 세액공제 조건 정리 (1) | 2023.10.24 |




댓글