컴퓨터의 하드웨어 상태나 드라이버 설치/제거 등의 행위를 할 수 있는 것이 바로 장치관리자입니다.
이번 시간에는 윈도우 11 장치관리자 실행 방법 7가지를 소개하겠습니다. 해당 방법 중에서는 윈도우 11이 아닌 윈도우 10에서도 적용가능한 방법이 있기 때문에 본인에게 맞는 방법을 이용해보시기 바라겠습니다.
장치관리자 실행 방법 7가지
- 시스템 정보에서 실행
- 작업표시줄 검색에서 실행
- 제어판에서 실행
- 시작 버튼 우클릭으로 실행
- 컴퓨터 관리창에서 실행
- 실행창에서 실행
- 윈도우 설정 검색에서 실행
1. 시스템 정보에서 실행
바탕화면에서 [내 PC] 아이콘을 마우스 우클릭 후 [속성]으로 들어갑니다.
윈도우11 설정 창이 뜨게 되면 스크롤을 아래로 내리시면 장치관리자 메뉴가 있습니다.
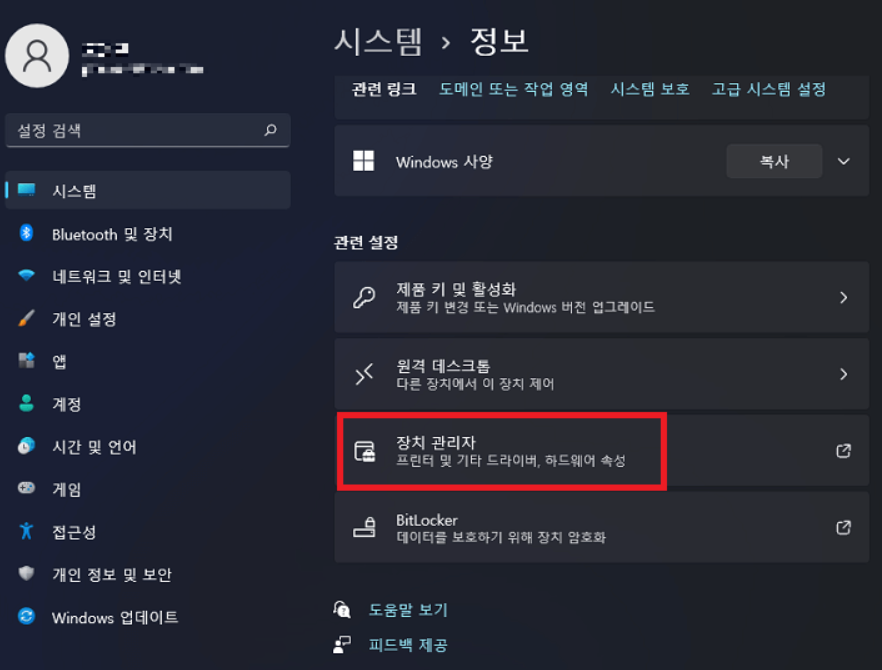
2. 작업표시줄 검색에서 실행
윈도우 작업표시줄에서 [장치관리자]를 검색하시면 바로 실행 가능합니다.
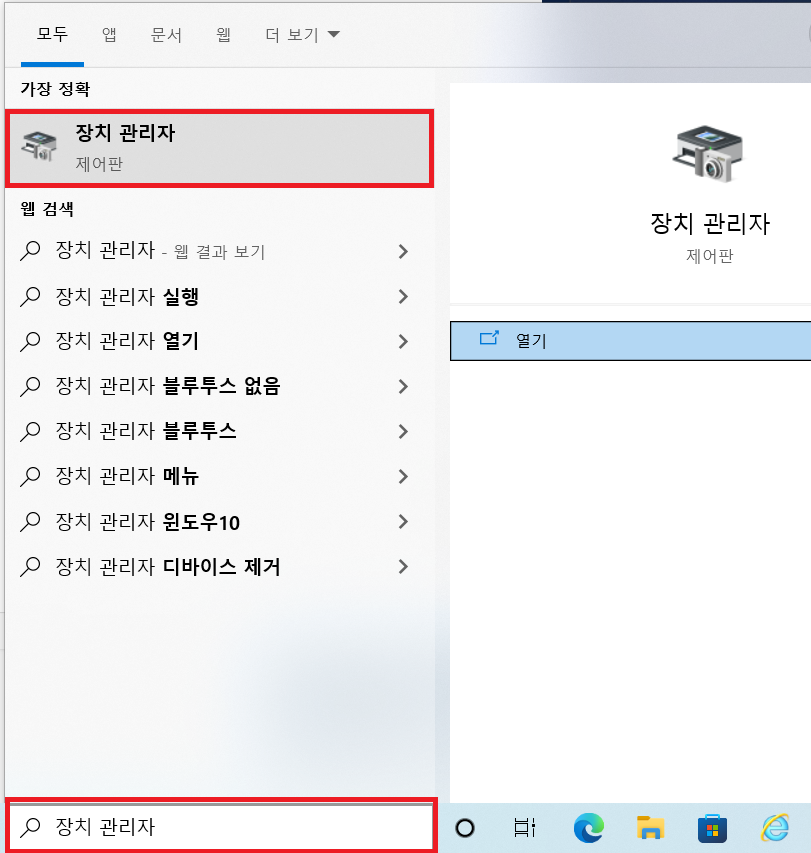
3. 제어판에서 실행
작업표시줄에 검색 아이콘을 클릭하고 [제어판]을 입력하거나 [윈도우 아이콘 + R] 키를 눌러 실행창을 열고 [Control]을 입력하여 제어판을 실행합니다.
제어판 우측 상단의 [보기 기준]을 큰 아이콘이나 작은 아이콘으로 변경하신 후 장치관리자를 실행하시면 됩니다.
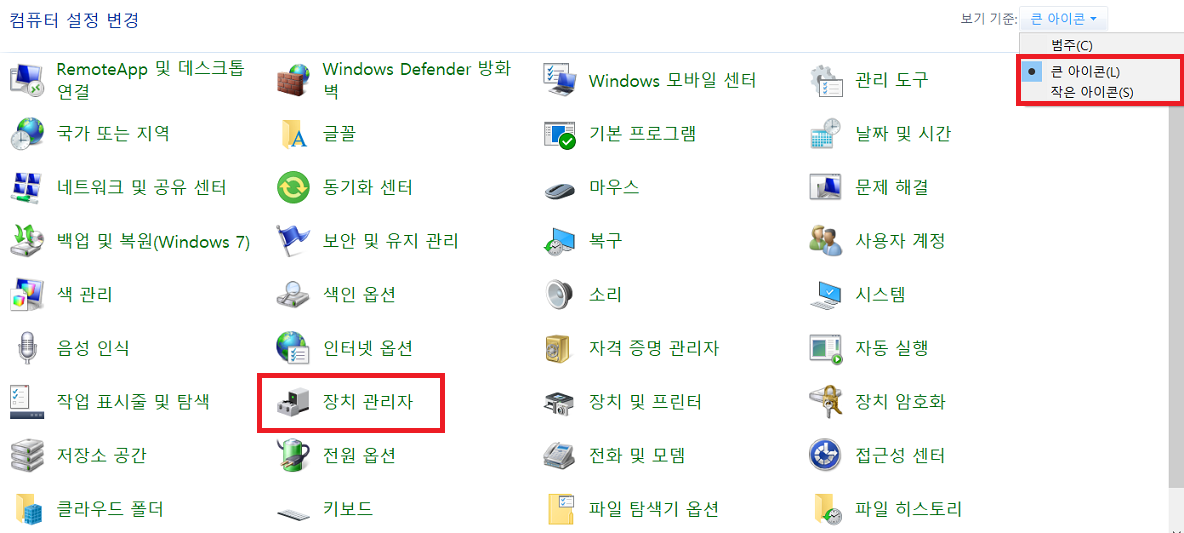
4. 시작 버튼 우클릭으로 실행
작업표시줄에서 윈도우 아이콘 위에서 마우스 우클릭을 하신 후 장치 관리자를 실행하면 됩니다.
5. 컴퓨터 관리창에서 실행
바탕화면의 [내 PC] 아이콘에서 마우스 우클릭을 한 다음 [관리]를 선택합니다.
좌측 탭에서 [컴퓨터 관리(로컬) - [시스템 도구] - [장치 관리자]를 실행하면 됩니다.
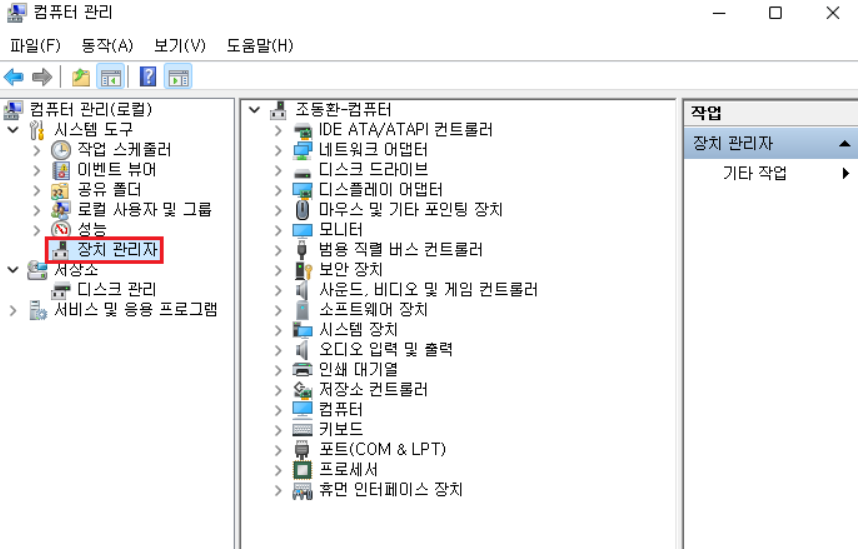
6. 실행창에서 실행
[윈도우 아이콘 + R]을 눌러 실행창을 열고 입력란에 'devmgmt.msc'를 입력하시면 장치관리자가 실행됩니다.

7. 윈도우 설정 검색에서 실행
[윈도우 아이콘 + I] 키를 누르거나 시작 버튼의 [설정]을 실행합니다.
설정 검색 창에 장치관리자를 입력 후 검색하면 장치관리자 실행이 가능합니다.
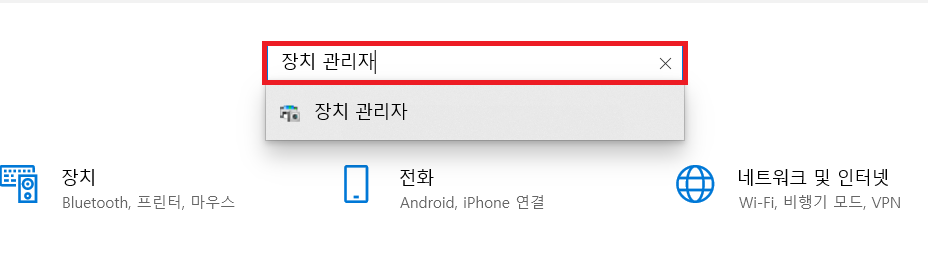
'일상의 이것저것 > 생활상식' 카테고리의 다른 글
| 윈도우 11 업데이트 다운로드 폴더 위치 변경 방법 (0) | 2022.10.17 |
|---|---|
| 부가가치세 과세표준증명원 인터넷 발급방법(ft. PC, 휴대폰 버전) (0) | 2022.10.14 |
| 노트북 와이파이 연결 방법(ft. 드라이버 설치 문제 포함) (1) | 2022.10.12 |
| 구글 포토 공유 앨범 만드는 방법 (0) | 2022.10.10 |
| 2022 여의도 불꽃축제 명당 자리 정리(ft. 지하철역 선택 팁) (0) | 2022.10.07 |




댓글